FolderSizes Help
The FolderSizes scheduled task editor window has three modes of operation - one each for the different types of supported scheduled tasks. The layout of the task editor will be different for each of these task types.
Begin by entering the scan path(s) into the input near the top of the scheduled task editing window (note that this field isn't present when editing a scheduled search task). This will indicate the starting point within the file system for generation of your report, and contain any local or network path (including UNC paths).
Important: We recommend you avoid using mapped network drive paths when scheduling tasks on Windows Vista and later, which restrict access to mapped drives to the security token of the user that created them. Instead, prefer to use UNC paths (e.g. "\\server\share\folder"), which do not have this limitation.
The Task Properties Tab
Next, configure the properties of your report within the Task Properties tab. As noted above, the contents of the task properties tab will vary depending upon the type of task being editing (e.g. folder size report, file report, or search). You'll find that the task properties correlate closely with the parameters available through the FolderSizes command line interface.
Important: Be sure that any export file paths you provide are fully qualified (relative paths should not be used).
The Command Preview Tab
You can switch to the Command Preview tab at any time to view the command line parameters that will be used to produce your report. This can be helpful for troubleshooting purposes, or just to get a better sense of what's happening behind the scenes.
The command line arguments being generated correlate to those described in the Command Line Support section of this help guide.
The Schedule Tab
Once your task properties have been defined, select the Schedule tab within the task editor window and define your task execution schedule. There are four main types:
1.One time - Indicates that a scheduled task should execute only once, at the date/time specified.
2.Daily - Allows for recurrence of the scheduled task every N days.
3.Weekly - Allows for recurrence of the scheduled task every N weeks, on the weekdays of your choice.
4.Monthly - Allows for recurring monthly task execution, either based upon the day of the specified month(s), or a day of week at a specific frequency (e.g. the first Monday of every month, etc.).
Global Options
•Name - Shows the name of the scheduled task. Due to a limitation in Windows Task Scheduler, this field can only be edited during initial task creation.
•Append date / time to export file name - When engaged, causes a date/time stamp to be appended all export file names (effectively causing them to be unique).
•Exit FolderSizes when task completes - Causes FolderSizes to exit after any scheduled tasks are executed.
•Save logged events to - Saves any events occurring during analysis to file for subsequent review.
•Email report file(s) to - Sends any export files resulting from the task to one or more users via email (see Email Integration help topic).
•Load program options - Allows you to load a set of program options into FolderSizes prior to generating reports. To use this feature, define your desired options within FolderSizes and then save them to file (repeat this process as needed to create various program option scenarios). Then specify the path to the options file when defining your scheduled task.
•Purge files older than - Causes FolderSizes to purge all file report types from every report output folder relating to this scheduled task. See the advanced command line help topic for details.
Saving the Scheduled Task
Once your scheduled FolderSizes task has been defined, click the Save button. You will be prompted to provide authentication credentials for your new task.
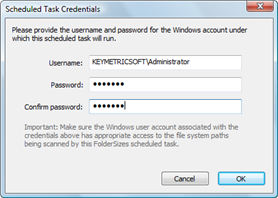
Scheduled Task Auth Credentials
Here, you'll be required to enter the username and password for a Windows user account that will be used to execute FolderSizes based upon the schedule you've defined for your task.
Important note: Make sure you enter the username and password of a Windows account that has appropriate access to the file system path being scanned (e.g. reported against) and written to (e.g. the file export targets) by your FolderSizes scheduled task. Remember, FolderSizes will be launched within the context of this user account - if the account doesn't have necessary access to the appropriate file system path, neither will FolderSizes!
Once valid authentication credentials are provided, the scheduled task editor window will close, and your task will appear within the scheduled task list.