A question we get asked regularly is how best to create and export a folder size report in FolderSizes while retaining data for the full folder tree (e.g., including all subfolders). This article provides an overview of how you can achieve this goal using FolderSizes.
Folder Tree Size Reporting
Directory size information is inherently hierarchical (e.g., tree-shaped). At its simplest, the size of a folder is calculated by aggregating size information for all the files and subfolders it contains. This information is then reported to the user - often in the form of a tree view (with child nodes that can be collapsed and expanded) or a flat folder detail view that allows users to "drill down" into subfolders.
Now let's explore how FolderSizes can help us to achieve the goal of capturing and exporting all folder size data to a single file. We'll get some data to work with by entering %windir% into the FolderSizes location bar and hitting Enter. Doing so will analyze and capture treesize metrics for the entire Windows directory and all its child folders.
The Scan Data Tree View
In the main FolderSizes product window, selecting the Scan Data docking window tab reveals a folder tree complete with size and count metrics. You can export this information as HTML by clicking the Export toolbar button. This will result in a static (.html) web page that includes all the data (in expanded form) offered by the Scan Data tree view, making it easy to share with anyone that has a web browser installed.
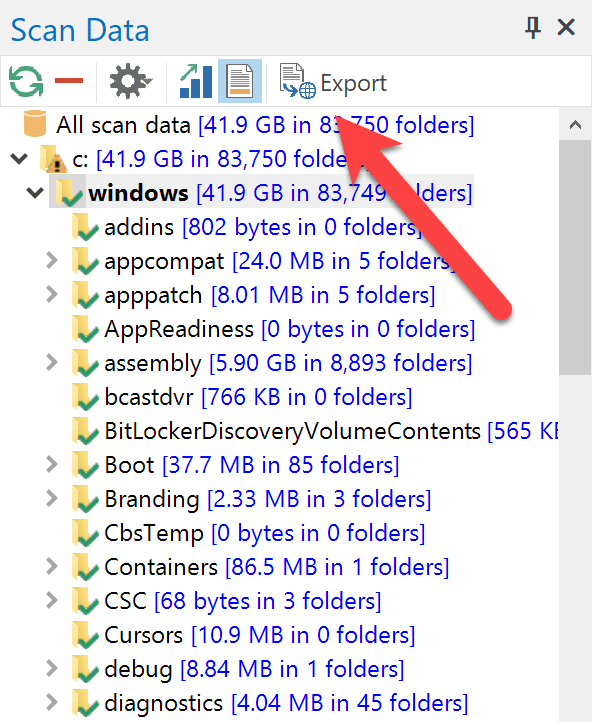
The Folder Size Detail Report View
Next, let's select the Details tab in the main FolderSizes window. Here we see a "flat" detail report with fully customizable columns that offer far more detail than what's available in the Scan Data tree.
However, if you were to export the contents of the Details view, you'd find that the resulting file only includes top-level folder size information. But we want all the subfolder data to be included in our export file, so how do we go about that?
Simple. Select the View tab in the main window ribbon bar and click the Display Depth button, then select the Deep (all levels) menu option. The folder size detail view will immediately update itself to reveal subfolders, with relative path information shown in the Name column.
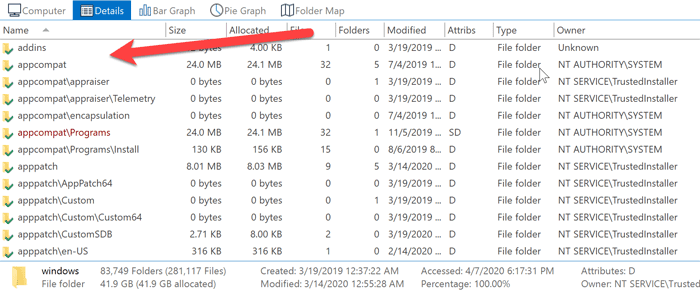
Now you can export this data exactly as you see it on screen by selecting the Home button in the main window ribbon bar and clicking the Details button in the Export ribbon bar group, as shown in the image below.
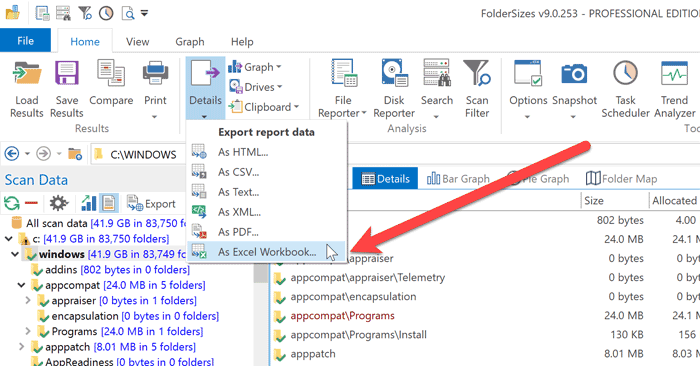
Searching for Folder Sizes
Finally, let's consider a scenario in which you need to build a filtered list of folders along with their size information. In such cases, we recommend using the FolderSizes search tool.
Start by clicking the Search button in the Home tab of the main window ribbon bar. The search tool will appear. Add the path(s) you want to search by clicking the New Path button, then select the Search Rules tab and click the New Rule button. We want to add a New Folder Rule in this case.
Now you can configure the folder search rule however you like. In the image below, you'll see that we've elected to find folders that are larger than 100 MB.
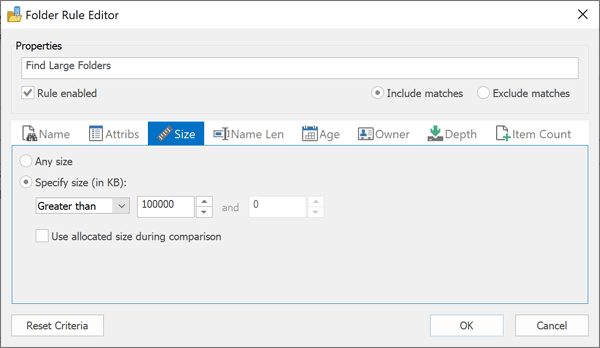
When you run the search, you'll find a "flat" list of folders that meet your rule criteria. Importantly, each folder shown in the search results includes size metrics and much more (right-click the column header to customize these results). Click the Export button in the search window toolbar to save these results in your preferred file format.
Conclusion
This article offers a few examples on how to use FolderSizes to create and share directory size statistics. If you haven't yet, download FolderSizes to explore the vast array of disk space analysis features that it offers.
