When you're out of disk space and need to free up room now, every megabyte counts. Let's take a quick look at the most effective techniques you can use to recover disk space on Windows systems, from simple built-in tools to powerful analysis solutions that identify storage-consuming files.
1. Empty the Recycle Bin
The Windows Recycle Bin can store up to 10% of your drive capacity by default. Many users find gigabytes of recoverable space just by emptying this folder. Right-click the Recycle Bin and select "Empty Recycle Bin" to instantly free up this space.
2. Uninstall Unnecessary Applications
Go through your installed applications and uninstall any that you no longer use. In Windows, you can do this through the "Add or remove programs" tool. This tool lists all installed applications and shows the amount of space they take up. Certain software application types, such as video games and creative applications, can consume several gigabytes or even tens of gigabytes of valuable storage space.

3. Find and Delete, Archive, or Move Large Files
Use a specialized tool like FolderSizes to quickly identify the largest files on your system. FolderSizes' Largest Files Report can instantly reveal multi-gigabyte files consuming your storage. You can then decide whether to delete, archive or move them. Sometimes finding and removing just a few large files (such as crash dumps, log files, and video downloads) can free up 10-20GB of space in minutes.
4. Use the Windows Disk Cleanup Tool
Windows has a built-in tool called Disk Cleanup that can help you free up space by deleting temporary files, system files, and other unnecessary files. Access it by right-clicking on any drive, selecting Properties, and clicking the "Disk Cleanup" button. Be sure to click "Clean up system files" for additional options that can recover even more space.
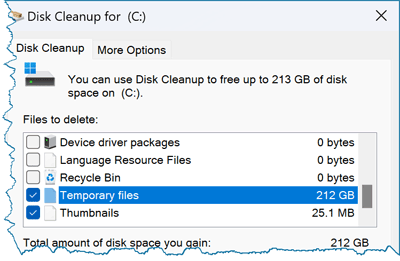
5. Remove Temporary Files
Temporary files are created by the operating system and applications. They can accumulate to several gigabytes over time and can be safely deleted. Use FolderSizes' Temporary Files Report to identify these space-wasters across your entire system. Common locations include C:\Windows\Temp and C:\Users\[username]\AppData\Local\Temp.
6. Clear Windows Update Cache
Windows updates can consume significant disk space. Using the Disk Cleanup tool's "Windows Update Cleanup" option can recover gigabytes of space from old update files that are no longer needed after installation. For more thorough cleanup, the command "DISM.exe /Online /Cleanup-Image /AnalyzeComponentStore" followed by "DISM.exe /Online /Cleanup-Image /StartComponentCleanup" can free up additional update-related storage.
7. Move Files to External or Cloud Storage
If you have large files that you don't need to access frequently, consider moving them to an external storage device or a cloud storage service to free up space on your main drive. Good candidates for this are large media files, such as videos, old project files, and files you haven't accessed in months.
8. Use a Disk Space Analyzer
Tools like FolderSizes provide a detailed visual representation of what's consuming space on your drives. The treemap visualization makes it easy to spot large folders at a glance, while detailed reports help you make informed decisions about what to delete or move. FolderSizes is free to try and can assist with many of the disk space recovery strategies mentioned in this article.
9. Remove Duplicate Files
Duplicate files can waste significant amounts of storage space, especially in media collections and document libraries. The Duplicate Files Report in FolderSizes can identify identical files regardless of their names or locations, helping you eliminate redundancy and recover valuable disk space quickly.
10. Clear Browser Cache
Your web browser stores temporary internet files to speed up browsing. Over time, these can take up several gigabytes of space. Clearing your browser cache can free up significant space, especially if you haven't done so in months.
11. Delete Old Backups
If you have old backups of your system or files, these can consume enormous amounts of space. Consider deleting outdated backups or moving them to external storage. Windows' built-in backup systems like File History may keep multiple versions of files that you no longer need.
12. Delete Windows System Restore Points
While we wouldn't recommend this as a first option, you can delete old Windows System Restore Points (if you're confident you won't need them) to free up space. Be aware that this will prevent you from restoring your system to a previous state. To do this, open the System Properties dialog (Run "sysdm.cpl"), go to the System Protection tab, and click the Configure button. You can then delete old restore points.
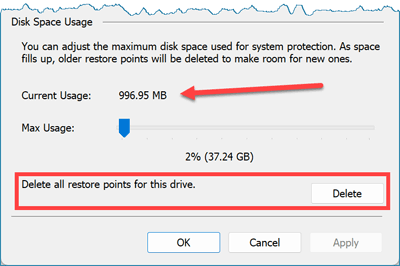
13. Compress Your Drive
Windows offers built-in NTFS compression that can save space without removing files. Right-click your drive, select Properties, and check "Compress this drive to save disk space." While this may slightly impact performance on older systems, modern computers often handle compression with minimal slowdown. FolderSizes can help you identify which files are already compressed and which might benefit from compression.
Conclusion
Before deleting any files, ensure they're either backed up or truly unnecessary. For ongoing disk space management, FolderSizes provides comprehensive visualization and analysis of your storage usage patterns, helping you maintain optimal disk space through advanced reports and scheduled monitoring. Download the free version today to identify your biggest storage consumers and implement these space-saving techniques more effectively.
