Finding Folders by File or Subfolder Count in FolderSizes
FolderSizes includes a powerful search capability that lets you locate folders based on how many files or subfolders they contain. This feature provides valuable insights into your file system organization and helps identify potential areas of concern.
Key Questions You Can Answer
With this search capability, you can easily discover:
- Folders containing an unusually large number of files or subfolders
- Empty folders with no files or subfolders at all
- Folders with a specific range of items (e.g., between 100-200 files)
- And many other file count scenarios
How to Search by File or Subfolder Count
Step 1: Launch the Search Tool
Open FolderSizes and click the Search button to access the search interface.
Step 2: Set Search Locations
Enter the paths you want to search in the Search Paths tab.
Step 3: Create a New Folder Rule
- Switch to the Search Rules tab
- Click the New Rule button
- Select New Folder Rule from the dropdown menu
- In the Folder Rule Editor, select the Item Count tab
Step 4: Configure Count Parameters
The Item Count tab offers two comparison modes:
- Compare immediate file/folder count – Only counts direct children of each folder
- Compare aggregate count – Includes all files and subfolders at all levels below each folder
Set your desired count range using the comparison operators provided.
Step 5: Run the Search
Click OK to save the rule, then click Start to execute the search.
Working with Search Results
After completing the search, you can perform various actions on the results using the toolbar buttons:
- Copy files/folders to a new location
- Move files/folders
- Delete unwanted items
- Archive selected content
Using Pre-Built Sample Searches
FolderSizes includes several pre-configured search samples to get you started quickly. To access these:
- Click the Samples button in the Search window toolbar
- Browse the list of available samples, including one specifically designed to find folders with large numbers of immediate files
- Select the desired sample to load its pre-configured settings
This built-in search functionality makes it simple to identify folders with unusual file or subfolder counts, helping you maintain an organized and efficient file system.
FolderSizes is Safe, Trusted, and Guaranteed
Now that FolderSizes 8 is available to the public, we’d just like to remind everyone about our deep commitment to producing safe software products that you can trust.
FolderSizes 8 is 100% free of viruses, malware, and adware. Please see FolderSizes’ current status on VirusTotal for details.
We also proudly present a Norton Secured seal on our product homepage, and you can view that seal here:
This seal offers independent verification (by Symantec) of website ownership and states that we’re 100% free of malware. It also links to our Norton Rating, which indicates that our website has zero computer or identity threats of any kind.
So please use FolderSizes with confidence, knowing that we’re working hard to produce a safe, trusted, and guaranteed software product.
FolderSizes 8 is Here!
Today I’m happy to announce the public availability of FolderSizes 8 – the new major version of our market-leading disk space analysis and reporting tool for Windows.
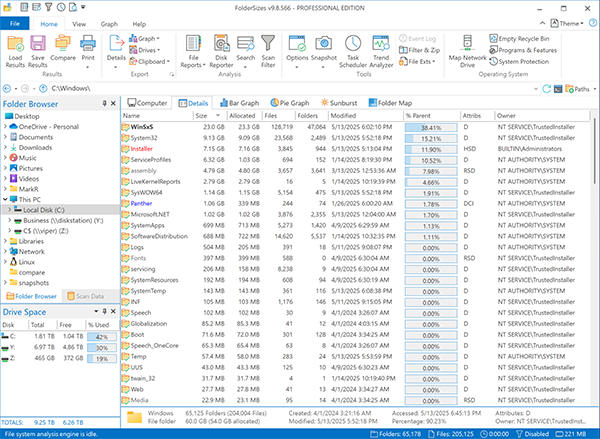
It took over a year of active development and hundreds of testing hours to reach this point, and we couldn’t be happier with the result. Nearly every aspect of FolderSizes has been touched by this release, starting with deep improvements to our core file system analysis engine and carrying all the way through to the user interface.
Learn more about what’s new in FolderSizes 8 here, or just go right for the download and try it for yourself.
With the release of FolderSizes 8, we’ve also revealed our new product website. Clean, professional, and mobile device friendly, the new website is designed to help our existing users find what they need quickly while simultaneously showing new users what makes FolderSizes so special.
As always, your feedback regarding FolderSizes 8 is very much appreciated, so don’t hesitate to contact us with your thoughts, questions, or comments.
Free NTFS Permissions Reporter
System administrators are constantly being asked to verify user permissions for specific files and folders. This is often a time-consuming task, with multiple layers of NTFS permissions and repeated adjustments over time creating a security labyrinth.
To help address this problem, Key Metric Software has released the first version of Permissions Reporter, a free software tool that allows you to quickly validate the current security posture of entire file systems at once. All with multiple export formats, command-line support, built-in scheduling, and much more.
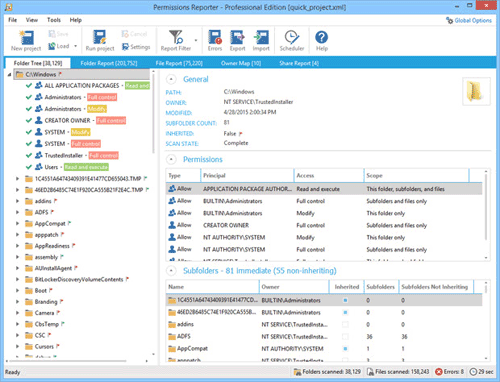
Download Permissions Reporter today for free and let us know what you think.
Disk Space Cleanup Guidance: Using NTFS Compression
Many folks are familiar with the concept of zipping files or folders in order to reduce their size. However, Windows has the built-in ability to compress folders and files in a manner that is virtually invisible to users, offering significant space savings without changing how you work.
Quick Summary: NTFS compression is a free built-in Windows feature that automatically compresses and decompresses files behind the scenes, saving disk space without requiring you to manually zip/unzip files.
Why NTFS Compression?
The biggest advantage of using NTFS compression is its complete transparency to users. There’s no need to compress and decompress manually like with stand-alone utilities such as WinZip. Once applied, NTFS compression and decompression occurs automatically in the background, without any user intervention.
NTFS compression is also remarkably flexible in how you can apply it:
- Individual files – Compress just specific large documents
- Folders – Apply to entire directories of compatible files
- Entire drives – Maximize space savings across a complete volume
💡 Pro Tip: As its name implies, NTFS compression works only on NTFS-formatted drives (not with FAT32 or exFAT). To check your drive format, right-click any drive in File Explorer, select Properties, and look for “File system” on the General tab.
When to Use NTFS Compression
Some file types compress much better than others. For maximum space savings, focus on these highly compressible file types:
Best Compression Candidates:
- Office documents (.docx, .xlsx, .pptx)
- Text files (logs, .txt, .xml, .json, .csv)
- Uncompressed images (.bmp, .tiff)
- Database files (.mdb, .accdb)
- Email archives (.pst, .ost)
These typically compress by 30-60%
Poor Compression Candidates:
- Already compressed images (.jpg, .png, .gif)
- Video files (.mp4, .mov, .avi)
- Audio files (.mp3, .aac, .wav)
- ZIP archives (.zip, .rar, .7z)
- Installers (.exe, .msi)
These typically compress less than 5%
Performance Considerations
NTFS compression does involve some performance tradeoffs. Windows automatically decompresses files when you open them and recompresses them when closed. This process consumes CPU resources, which can impact performance when working with frequently accessed files.
For optimal results, apply NTFS compression to:
- Folders containing infrequently accessed documents
- Archive folders with reference materials
- Old project files you need to keep but rarely open
Avoid compressing:
- System files and program folders
- Files you access multiple times daily
- Files that already have poor compression ratios
How to Apply NTFS Compression
Compressing an Entire Drive
You must be logged on as an administrator or a member of the Administrators group to complete this procedure:
- Open File Explorer (or My Computer in older Windows versions)
- Right-click the drive you want to compress, and then click Properties
- On the General tab, check the Compress this drive to save disk space option
- Click Apply, then OK
- In Confirm Attribute Changes, select whether to apply to subfolders and files
Note: Compressing an entire drive can take significant time depending on its size.
Compressing Individual Files or Folders
- Open File Explorer (or My Computer in older Windows versions)
- Navigate to the file or folder you want to compress
- Right-click the item and select Properties
- On the General tab, click Advanced
- Check Compress contents to save disk space
- Click OK twice
- If compressing a folder, choose whether to apply changes to subfolders and files
Maximizing Your Results with FolderSizes
A key component of using any compression mechanism effectively is understanding how your disk space is currently being allocated. FolderSizes helps you:
- Identify exactly which files and folders are consuming the most space
- Find the best compression candidates based on file type and size
- Discover duplicate files that could be deleted instead of compressed
- Analyze compression ratios to see how much space you’ve saved
- Monitor disk space usage over time to prevent future storage issues
Take Control of Your Disk Space Today
Combine NTFS compression with powerful disk analysis for maximum storage efficiency.

